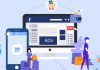Cách cài mật khẩu máy tính là một trong những thủ thuật đơn giản nhưng hiệu quả để bảo vệ dữ liệu cá nhân của bạn trên máy tính. Bằng cách cài mật khẩu, bạn có thể ngăn người khác truy cập vào máy tính của bạn khi bạn không có mặt. Hãy tham khảo bài viết dưới đây để biết cách đặt mật khẩu đơn giản và hiệu quả.
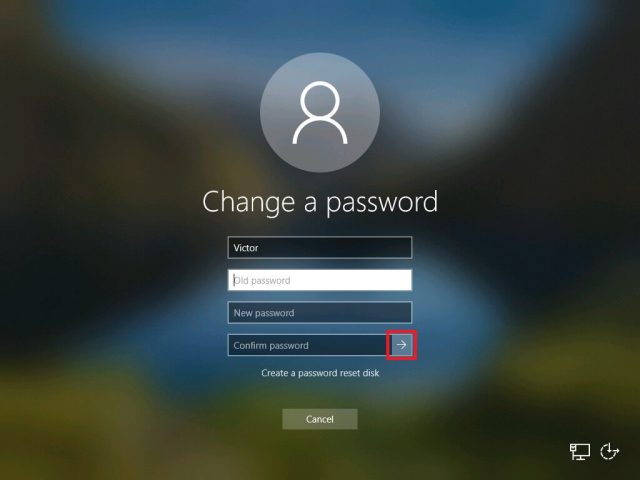
Nội Dung
Lợi ích của đặt mật khẩu máy tính
Cài mật khẩu máy tính là một biện pháp bảo mật quan trọng để bảo vệ dữ liệu cá nhân và công việc của bạn khỏi những kẻ xâm nhập bất hợp pháp. Mật khẩu là một chuỗi ký tự bí mật mà chỉ bạn biết và có thể nhập vào để mở khóa máy tính. Mật khẩu giúp ngăn chặn việc truy cập trái phép vào máy tính của bạn, đặc biệt khi bạn không có mặt hoặc để máy tính ở nơi công cộng.
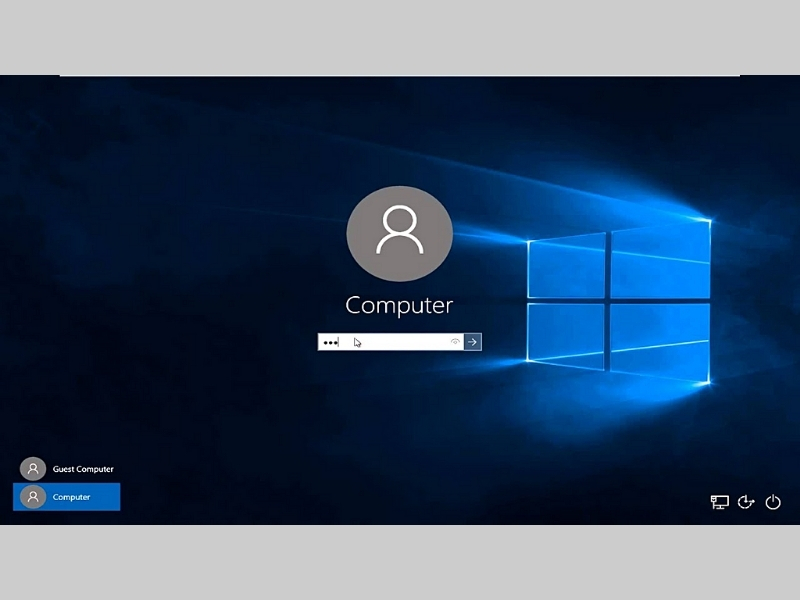
Đặt mật khẩu cho máy tính giúp ngăn chặn những người khác sử dụng máy tính của bạn để thực hiện các hành vi phi pháp, lừa đảo, gửi spam hoặc tấn công mạng… Cài đặt mật khẩu sẽ giúp tăng cường an ninh cho máy tính của bạn khi bạn không sử dụng nó, ví dụ như khi bạn để máy trong túi xách, xe hơi hoặc phòng khách sạn…
Ngoài ra, cài đặt mật khẩu máy tính còn giúp bảo vệ các tài khoản trực tuyến của bạn như email, mạng xã hội, ngân hàng và các dịch vụ khác, khỏi việc bị đánh cắp hoặc lợi dụng. Bằng cách cài mật khẩu cho máy tính, bạn có thể tăng cường an ninh và an toàn cho dữ liệu quý giá của bạn.
Hướng dẫn cách cài mật khẩu máy tính chi tiết, dễ hiểu
Tùy theo phiên bản hệ điều hành Windows mà bạn đang sử dụng, có những cách cài mật khẩu máy tính khác nhau. Dưới đây là hướng dẫn chi tiết cách cài đặt mật khẩu máy tính win 7, win 10 và win 11.

Hướng dẫn cách đặt mật khẩu cho máy tính win 7 chi tiết
Để cài đặt pass cho máy tính win 7, bạn cần làm theo các bước sau:
- Bước 1: Đầu tiên bạn hãy mở Control Panel bằng cách nhấp vào biểu tượng Start ở góc dưới bên trái màn hình, sau đó bạn chọn Control Panel.
- Bước 2: Trong Control Panel, bạn hãy chọn User Accounts and Family Safety, tiếp theo bạn chọn User Accounts.
- Bước 3: Trong User Accounts, bạn chọn Change your password.
- Bước 4: Tiếp theo, hãy nhập mật khẩu hiện tại của bạn (nếu có), sau đó nhập mật khẩu mới mà bạn muốn sử dụng. Bạn nên chọn một mật khẩu khó đoán, bao gồm cả chữ cái, số và ký tự đặc biệt. Bạn cũng nên ghi nhớ mật khẩu của mình hoặc lưu trữ nó ở một nơi an toàn.
- Bước 5: Ở bước này, bạn cần nhập lại mật khẩu mới để xác nhận, sau đó nhập một gợi ý mật khẩu để giúp bạn nhớ nếu bạn quên. Bạn nên chọn một gợi ý mật khẩu rõ ràng nhưng không tiết lộ quá nhiều thông tin về mật khẩu của bạn.
- Bước 6: Cuối cùng, bạn chỉ cần nhấp vào Change password để hoàn tất.
Qua các bước trên là bạn đã đặt mật khẩu cho máy tính win 7 của mình thành công. Lần sau khi bạn khởi động hoặc đăng nhập vào máy tính, bạn sẽ phải nhập mật khẩu để truy cập. Đây là cách cài pass máy tính đơn giản nhưng hiệu quả để bảo vệ máy tính của bạn khỏi những người không được phép truy cập.
Chi tiết các bước cài đặt mật khẩu máy tính win 10
Khi đặt pass win 10, bạn có thể chọn một trong nhiều loại mật khẩu khác nhau, như mật khẩu văn bản, mật khẩu hình ảnh, mã PIN hay Windows Hello. Dưới đây là chi tiết cách cài pass win 10 cho từng loại mật khẩu.
Mật khẩu văn bản
Mật khẩu văn bản là loại mật khẩu truyền thống, gồm các ký tự chữ và số. Để đặt pass máy tính win 10 dưới dạng mật khẩu văn bản, bạn làm theo các bước sau:
- Bước 1: Mở Cài đặt (Settings) bằng cách nhấn tổ hợp phím Windows + I hoặc nhấp vào biểu tượng Cài đặt ở góc dưới bên trái màn hình.
- Bước 2: Chọn Tài khoản (Accounts) và sau đó chọn Tùy chọn đăng nhập (Sign-in options).
- Bước 3: Dưới phần Mật khẩu (Password), nhấn vào nút Thêm (Add) và nhập mật khẩu mong muốn của bạn. Bạn nên chọn một mật khẩu khó đoán, gồm ít nhất 8 ký tự, bao gồm cả chữ hoa, chữ thường, số và ký tự đặc biệt. Bạn cũng nên nhập một gợi ý mật khẩu để nhớ nếu quên.
- Bước 4: Nhấn vào nút Xong (Done) để hoàn tất.
Mật khẩu hình ảnh
Mật khẩu hình ảnh là loại mật khẩu cho phép bạn sử dụng một hình ảnh bất kỳ và vẽ ba cử chỉ trên hình ảnh đó để mở khóa máy tính. Để cài đặt mật khẩu hình ảnh cho máy win 10, bạn làm theo các bước sau:
- Bước 1: Mở Cài đặt (Settings) và chọn Tài khoản (Accounts).
- Bước 2: Chọn Tùy chọn đăng nhập (Sign-in options) và sau đó chọn Mật khẩu hình ảnh (Picture password).
- Bước 3: Nhấn vào nút Thêm (Add) và nhập mật khẩu văn bản hiện tại của bạn để xác nhận.
- Bước 4: Chọn một hình ảnh từ máy tính của bạn hoặc chụp một hình ảnh mới. Bạn nên chọn một hình ảnh có nhiều chi tiết và không dễ bị nhầm lẫn.
- Bước 5: Vẽ ba cử chỉ trên hình ảnh, bao gồm chạm, vuốt và vòng tròn. Bạn nên vẽ các cử chỉ khác nhau và không quá đơn giản. Bạn cũng nên nhớ thứ tự và hướng của các cử chỉ.
- Bước 6: Xem lại các cử chỉ của bạn và nhấn vào nút Hoàn tất (Finish) để lưu lại.
Mã PIN
Mã PIN là loại mật khẩu gồm các ký tự số, có thể từ 4 đến 127 ký tự. Cách cài mật khẩu máy tính win 10 bằng mã PIN được thực hiện như sau:
- Bước 1: Mở Cài đặt (Settings) và chọn Tài khoản (Accounts).
- Bước 2: Chọn Tùy chọn đăng nhập (Sign-in options) và sau đó chọn Mã PIN (PIN).
- Bước 3: Nhấn vào nút Thêm (Add) và nhập mật khẩu văn bản hiện tại của bạn để xác nhận.
- Bước 4: Nhập mã PIN mong muốn của bạn. Bạn nên chọn một mã PIN khó đoán, không chứa các số liên tiếp hoặc lặp lại. Bạn cũng có thể bật tùy chọn cho phép sử dụng các ký tự chữ và đặc biệt trong mã PIN.
- Bước 5: Nhập lại mã PIN để xác nhận và nhấn vào nút OK để hoàn tất.
Windows Hello
Windows Hello là loại mật khẩu cho phép bạn sử dụng sinh trắc học, như dấu vân tay, khuôn mặt hoặc mống mắt để mở khóa máy tính. Để cài đặt Windows Hello, bạn làm theo các bước sau đây:
- Bước 1: Mở Cài đặt (Settings) và chọn Tài khoản (Accounts).
- Bước 2: Chọn Tùy chọn đăng nhập (Sign-in options) và sau đó chọn Windows Hello.
- Bước 3: Chọn loại sinh trắc học bạn muốn sử dụng, như Dấu vân tay (Fingerprint), Khuôn mặt (Face) hoặc Mống mắt (Iris).
- Bước 4: Nhấn vào nút Thiết lập (Set up) và làm theo hướng dẫn trên màn hình để quét sinh trắc học của bạn. Bạn có thể quét nhiều lần để tăng độ chính xác.
- Bước 5: Cuối cùng, bạn hãy nhấn vào nút Hoàn tất (Done) để lưu lại.

Chi tiết cách cài mật khẩu máy tính win 11
Để cài mật khẩu máy tính win 11, bạn hãy thực hiện như sau:
- Bước 1: Mở cài đặt. Để cài mật khẩu máy tính win 11, bạn cần truy cập vào cài đặt của hệ thống. Bạn có thể làm điều này bằng cách nhấn tổ hợp phím Windows + I hoặc bấm vào biểu tượng cài đặt ở góc dưới bên phải màn hình.
- Bước 2: Chọn tài khoản. Trong cửa sổ cài đặt, sẽ xuất hiện nhiều mục khác nhau, bạn hãy chọn mục tài khoản để tiếp tục.
- Bước 3: Chọn đăng nhập. Trong mục tài khoản, bạn sẽ thấy các tùy chọn liên quan đến thông tin cá nhân, email, đồng bộ hóa và đăng nhập. Bạn hãy chọn mục đăng nhập để thiết lập mật khẩu cho máy tính của bạn.
- Bước 4: Chọn thêm mật khẩu. Trong mục đăng nhập, bạn sẽ thấy các phương thức xác thực khác nhau, như khuôn mặt, vân tay, mã PIN và mật khẩu. Bạn hãy chọn thêm mật khẩu để tạo một mật khẩu mới cho máy tính của bạn.
- Bước 5: Nhập và xác nhận pass. Trong cửa sổ thêm mật khẩu, bạn sẽ được yêu cầu nhập và xác nhận mật khẩu của bạn. Bạn cũng nên ghi nhớ hoặc lưu lại mật khẩu của bạn ở nơi an toàn. Sau khi nhập và xác nhận mật khẩu, bạn hãy nhấn vào nút hoàn tất để hoàn thành quá trình.
- Bước 6: Kiểm tra lại. Sau khi cài mật khẩu, bạn nên kiểm tra lại xem máy có hoạt động không. Bạn có thể khởi động lại máy tính hoặc đăng xuất khỏi tài khoản hiện tại. Khi đăng nhập lại, bạn sẽ được yêu cầu nhập mật khẩu của bạn. Nếu bạn nhập đúng, bạn sẽ truy cập được vào máy tính của bạn. Nếu không, bạn sẽ phải thử lại hoặc khôi phục lại mật khẩu.

Một số điều cần lưu ý khi đặt mật khẩu cho máy tính
Mật khẩu là một trong những yếu tố quan trọng để bảo vệ dữ liệu cá nhân của bạn trên máy tính. Một mật khẩu mạnh sẽ giúp bạn ngăn chặn những kẻ xâm nhập, đánh cắp hoặc làm hại dữ liệu của bạn. Tuy nhiên, không phải ai cũng biết cách cài mật khẩu máy tính một cách hiệu quả và an toàn. Dưới đây là một số điều cần lưu ý khi đặt mật khẩu cho máy tính:
- Mật khẩu nên có độ dài ít nhất 8 ký tự, bao gồm chữ cái, số và ký tự đặc biệt. Điều này sẽ giúp mật khẩu khó bị đoán hoặc tấn công bằng phương pháp thử và sai.
- Mật khẩu không nên chứa thông tin cá nhân như tên, ngày sinh, số điện thoại, địa chỉ email hoặc tên người thân. Những thông tin này có thể bị lấy cắp hoặc dò ra từ các nguồn khác nhau trên mạng.
- Mật khẩu không nên sử dụng các từ thông dụng, từ điển hoặc các cụm từ phổ biến. Những từ này có thể bị tìm ra bằng các công cụ dò mật khẩu hoặc bằng trí nhớ của con người.
- Mật khẩu nên được thay đổi thường xuyên, ít nhất mỗi 3 tháng. Điều này sẽ giảm khả năng mật khẩu bị lộ do bị hack, rò rỉ hoặc quên.
- Mật khẩu nên được lưu trữ an toàn và không được chia sẻ cho bất kỳ ai. Nếu cần thiết, có thể sử dụng các ứng dụng quản lý mật khẩu để lưu trữ và sinh ra các mật khẩu mạnh và ngẫu nhiên.
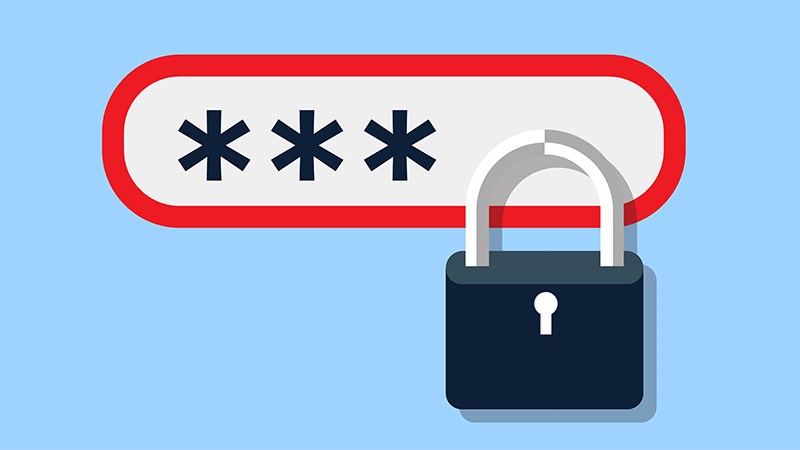
Đặt mật khẩu cho máy tính là một việc làm khá đơn giản nhưng lại mang ý nghĩa quan trọng. Vì vậy nếu muốn bảo vệ máy tính của mình cũng như sự an toàn về dữ liệu, thông tin trong máy, bạn nên tìm hiểu các cách cài mật khẩu máy tính mà chúng tôi chia sẻ ở trên.